Winbuilder Driver Import Pe
WinBuilder 074. Программы и игры Драйвера DLL. Скачать Winer. Another very popular project is VistaPE which is based on the Windows PE 2.0 edition that comes included inside every Windows Vista Install DVD. Our goals are simple - create truly efficient boot disk using only legal and freeware tools. Each project comes with instructions and details regarding what it is supposed to do and whenever in case of doubt do visit the developerТ‘s forums to learn and place any question that crosses your mind.
Бесплатный PE Builder от AOMEI поможет вам за несколько минут создать загрузочную среду на основе Windows PE, не устанавливая AIK/WAIK, с определённым вами набором программ. Готовые загрузочная флешка или диск помогут восстановить систему или получить доступ к жёстким дискам для резервирования файлов перед переустановкой системы, когда установленная Windows повреждена и не загружается. После загрузки компьютера, с созданной при помощи PE Builder флешки или CD, вы получите знакомый интерфейс Windows (Рабочий стол, Проводник, меню «Пуск», Панель задач и др). Программа Partition Assistant Standard Edition поможет управлять, а с AOMEI Backupper Standard легко осуществить резервное копирование. Сама утилита PE Builder имеет полную совместимость с Windows 7 и 8, а также с Server 2008 R2/2012, но не будет запускаться в Windows 8.1, XP или Vista. Но не стоит расстраиваться, ведь загрузочные диск или флешка, которые будут созданы программой на компьютере с Windows 7 или 8, будут работать с Windows 8.1 и другими версиями операционной системы.
PE BUILDER Перейдите на сайт: и нажмите на кнопку «Free Download». Нажмите на кнопку «Сохранить файл» и дождитесь окончания загрузки установщика. Запустите скачанный установщик и инсталлируйте программу как обычно. КАК СОЗДАТЬ ЗАГРУЗОЧНУЮ СРЕДУ Запустите PE Builder и нажмите кнопку «Next». Продолжите работу, нажав ещё раз «Next». По желанию нажмите «Add Files» и добавьте необходимые вам портативные программы для работы, которые будут находиться в отдельной папке на Рабочем столе или нажмите «Add Drivers» и добавьте драйвера для определения большего количества оборудования. Я дополнительно добавил антивирусную утилиту Зайцева — AVZ.
Также выбираем в левой части окна желаемые программы для включения в систему и нажимаем кнопку «Next». Выбираем куда записать загрузочную среду: на CD/DVD, флешку или на компьютер в виде образа диска в формате (я выбрал последнее) и продолжаем кликом по кнопке «Next». Несколько минут и всё готово, нажимаем кнопку «Finish». Образ диска занял всего лишь 351 Мегабайт. Создаём из образа диска загрузочную флешку как написано.
РАБОТА С СИСТЕМОЙ В БИОС компьютера выставляем загрузку с загрузочного CD или флешки, ждём появления Рабочего стола и выбираем чем будем заниматься. Например, скопируем важные файлы с дисков перед переустановкой системы. Может вылечим систему от вирусов (не зря я включил в образ AVZ!). Попробуем восстановить систему включив Windows Recovery Environment или поработаем с разделами дисков запустив Partition Assistant SE, а может запустим любую другую имеющуюся программу. На этом пока всё! Используйте PE Builder для простого и автоматического создания загрузочного носителя на основе Windows PE с теми портативными программами, которые выберете сами.
Введение Наша задача на сегодня — создать специальную сборку Windows 7, которая бы работала без установки и запускалась прямо с флешки. Включив в ее состав необходимый софт, мы сможем решать разные задачи: решать проблемы с дисковыми разделами, удалять вирусы или, к примеру, использовать хакерские инструменты в привычном окружении. Давно смекнув, что многие проблемы гораздо проще решать, загрузившись с Live-носителя, я стараюсь всегда иметь при себе на флешке какой-нибудь recovery-дистрибутив. Согласись, что это если не лучший, то, по крайней мере, один из удобнейших способов восстановить систему или, к примеру, расправиться с малварью (особенно если речь идет о блокираторе). Я перепробовал многое. Сперва это были системы на базе Linux, затем UBCD4Win, построенный на базе Windows XP, а потом я сделал свою собственную сборку, используя небезызвестную утилиту.
Увы, прога давно не обновляется, а, значит, в качестве список поддерживаемых систем, доступных для переноса на загрузочный носитель, остается попрежнему тем же: Windows 2000/XP/2003. Это немного огорчает: уже все успели привыкнуть к 'семерке', и было бы здорово собрать свою загрузочную систему именно на базе Windows 7. Сказано — сделано.
Наш помощник — WinBuilder В замену PeBuilder нашелся другой, совершенно замечательный инструмент — WinBuilder. Это даже не программа, а настоящий фреймворк для создания Windows PE (так называется облегченная версия ОС Windows, которая позволяет загружаться со сменного CD/DVD/USB-носителя). Для этого он извлекает нужные компоненты из дистрибутива самой системы, а также набора Windows Automated Installation Kit (WAIK) в качестве основы для системы и позволяет создавать дополнительные скрипты, с помощью которых в систему встраиваются любые сторонние утилиты. На базе WinBuilder построено несколько проектов, вот лишь некоторые из них:.
LiveXP — использует в качестве источника файлов Windows XP и создает систему для администраторов. Win7PE — берет за основу системы дистрибутив Windows 7. VistaPE-CAPI — создает сборку на основе Vista. NaughtyPE — основывается на Windows XP и из коробки поддерживает воспроизведения медиа-файлов. MultiPE — собирает загрузочную систему из дистрибутива Windows 7. Мы же будем использовать Win7PE, как самый проверенный и наиболее подходящий для наших задач проект.

Что нам нужно? Для того, чтобы собрать загрузочную систему на базе Windows 7 нам понадобится следующее: 1. Дистрибутив Windows 7 x86 или x64, желательно с уже интегрированным SP1. Последняя версия. Он распространяется в виде небольшого exe-файла, а необходимые для работы компоненты и вспомогательные утилиты дополнительно загружает из Сети. Windows Automated Installation Kit for Windows 7 (WAIK).
Пакет для автоматической установки Windows весит очень немало — это образ на 1,7 Гб, который ты можешь скачать с 4. ’и — классные наборы драйверов, которые поддерживают огромное количество железа.
На сайте доступны сборки для различных видов девайсов, нам понадобится не так много, а именно — сборники для категорий Chipset, LAN, WLAN Mass Storage driver. Предварительные приготовления Когда все файлы будут в нашем распоряжении, можно приступать к приготовлениям. Для начала нам нужно установить Windows Automated Installation Kit for Windows 7. Записывать на болванку ISO’шник, само собой, не обязательно: можно просто распаковать файлы из KB3AIKEN.iso и запустить StartCD.exe. В появившемся меню автозапуска выбираем Windows AIK Setup и выполняем самую стандартную установку.
Весит это хозяйство много, но после того, как скрипты WinBuilder извлекут оттуда нужные файлы, WAIK можно будет удалить (имей это в виду). Устанавливаем WAIK 2. Далее копируем файлы Windows 7 с диска или из ISO-образа в какую-нибудь директорию. Размещаем загруженный WinBuilder.exe в какой-нибудь папке (например, C: WinBuilder) — лишь бы не в директории с профайлом пользователя. И запускаем бинарник под аккаунтом администратора: иначе программа честно предупредит тебя о возможных проблемах.
От WinBuilder’а в чистом виде толку мало — ему необходимы сценарии и вспомогательные файлы для создания загрузочного дистрибутива. Поэтому первое, что ты увидишь после запуска — это 'Download Center'. Прога предложит выбрать проекты, которые необходимо скачать.
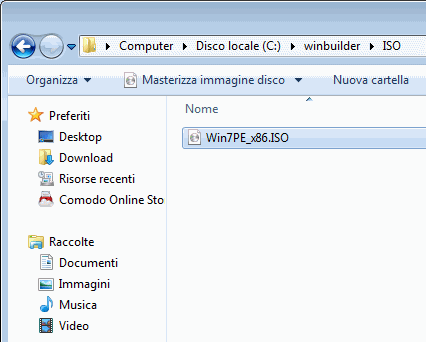
Отмечаем галочками:. updates.boot-land.net (это апдейты);. win7pe.WinBuilder.net/SE (файлы проекта Win7PE). В левом верхнем углу можно выбрать режим загрузки (по умолчанию он выставлен в значение 'Recommended'). Выбираем через меню 'Complete' и начинаем загрузку файлов, нажав на кнопку 'Download'. По какой-то причине WinBuilder не может корректно извлечь абсолютно все файлы, необходимые для создания сборки, поэтому придется поработать немного руками. Необходимо найти файл bcdedit.exe в своей системе (Windows 7) и скопировать его в C: WinBuilder Projects Tools Win7PESE x86 (или C: WinBuilder Projects Tools Win7PESE x64 для 64-битной системы).
Туда же нужно скопировать следующие файлы: imagex.exe wimgapi.dll wimmount.inf wimmount.sys wimserv.exe Изначально они находятся в папке WAIK. Можно попробовать не выполнять этот шаг. У меня автоматические скрипты WinBuilder не смогли сграбить эти файлы, но возможно тебе повезет больше. Собираем дистрибутив Теперь, когда все необходимое для сборки у нас есть и готово к использованию, нет смысла затягивать с созданием дистрибутива.
Занималась приемом заявок клиентов и разработкой маршрутов для частных путешественников. Личные качества: • аккуратность; • ответственность; • внимательность; • креативность; • пунктуальность. Образец резюме на работу без опыта работы. Дополнительные сведения: • знаю английский и немецкий языки; • умею работать с современными системами поиска билетов и бронирования номеров в отелях и гостиницах; • владею всеми необходимыми на такой работе компьютерными программами. Имею опыт составления экстремальных и нестандартных маршрутов. В 2014 и 2015 проходила практику в турагентстве «Седьмое небо».
Опять же раскладываю все по пунктам. Итак, в левой панели мы видим дерево проекта Win7PE SE.
Нажимаем но кнопку 'Source': здесь необходимо указать расположение файлов дистрибутива Windows 7. Все остальное можно оставить по умолчанию. Далее необходимо подключить к созданию сборки драйверы, которые будет использовать система. Это делается в разделе 'Drivers'. По умолчанию здесь указан путь%GlobalTemplates% Driversx86. Проще всего нажать на кнопку 'Explore' и в появившуюся папку скопировать все необходимые драйвера. Просто распаковываем сюда архивы Driverpack’ов, которые мы предварительно скачали.
Так как поддерживается сканирование поддиректорий, то пихать все в одну сумасшедшую кучу необязательно: смело размещай содержимое архивов 'как есть'. Если пройтись по разделу 'Tweaks', то можно дополнительно внести различные косметические настройки будущей системы.
К примеру, изменить wallpaper, настроить меню 'Пуск', изменить ярлычки. Все очень понятно настраивается через соответствующие опции. Далее переходим в раздел 'WriteMedia' и активируем режим 'Copy to USB-Device', чтобы сразу разместить нашу сборку на USB-флешку, выбрав в меню нужный носитель. Теперь можно нажать на кнопку 'Play' и верить, что все пройдет без сучка и задоринки. Создание сборки, очевидно, занимает некоторое время: в процессе можно наблюдать, как выполняется один скрипт системы за другим (сложно представить, сколько времени ушло бы на выполнение подобной работы вручную). Соответственно, чем больше скриптов ты выбрал для выполнения, тем дольше будет возиться WinBuilder. В случае ошибки прога сообщит в чем проблема и, скорее всего, выдаст в браузере справку с возможным решение проблемы.
Эту инструкцию я составляю с учетом всех возникших у меня сложностей, поэтому ты не должен наступить на мои грабли. Все должно быть хорошо, и на выходе ты получишь файл Win7PEx86.ISO в папке WinBuilder ISO. Прежде чем загружать файлы на флешку, можно предварительно проверить работоспособность сборки в виртуальной машине, и здесь опять же все автоматизировано.
В разделе VirtualTest можно выбрать систему виртуализации (испытание можно устроить, воспользовавшись qEmu, VirtualBox, Virtual PC, VMware). Я оставил режим по умолчанию (Best Emulation), и WinBuilder запускала получившийся образ в установленной VMWare Workstation, что меня вполне устраивало. Ты же можешь выбрать более подходящий сценарий.
Можно оставить все как есть и установить в систему бесплатный и легковесный. Проверяем сборку под VMware 7. Теперь о том, как выглядит перенос системы на флешку. Сначала WinBuilder запускает HP USB Disk Storage Format Tool — самую правильную утилиту для форматирования USB-носителей. Выбираем здесь FAT32 (если хочешь в будущем добавить возможность загрузки с флешки другой системы) или NTFS.
После этого в игру вступает утилита Grub4Dos, у которой важное назначение — установить на флешку загрузчик. Тут необходимо: во-первых, правильно выбрать диск (так как буквы не отображаются, смотри внимательно на размер), во-вторых, выбрать в качестве значения параметра 'Part List — Whole disk (MBR)' и отметить галочкой опцию Don’t search floppy. После этого остается нажать на кнопку 'Install', моментально получить сообщение об установке загрузчика и, мысленно поблагодарив Gbur4Dos, закрыть его окно. Все: после этого WinBuilder оперативно перенесет все файлы на USB-носитель. Наша загрузочная флешка с Windows 7 готова Тут уже грех не загрузиться с USB-носителя, чтобы убедиться, что система работает не только в виртуальном, но и в настоящем, самом обычном окружении. Но хочу сразу предупредить: это сильно урезанная вариация Windows 7, в которой оставлено минимум компонентов. Никаких тебе Aero и красивых эффектов: все это отключено.
А из софта ты по умолчанию получаешь некоторые стандартные утилиты Windows (вроде regedit’а), а также несколько бонусных программ вроде PENetwork для настройки сети (в том числе беспроводного адаптера) и Opera USB для браузинга. Все это неплохо, но явно недостаточно — систему нужно снарядить. Настройка сети Скрипты (плагины) Дополнительные программы, которые можно включить в состав своей сборки системы, распространяются в виде скриптов (или плагинов — так их тоже называют). Подключить их просто.
Достаточно скопировать их в WinBuilder Projects Win7PESE Apps и потом активировать через GUI-интерфейс WinBuider. Правда, чтобы они появились в дереве скриптов, программу приходится перезапускать, хотя не исключаю, что обновить список плагинов можно как-то проще. В некоторых случаях плагин распространяется в виде единственного файла — сценария. Тут есть два варианта. Разработчик мог включить необходимые файлы прямо в этот файл, закодировав их в base64. Или же в составе скрипта никакие файлы не включены, и их нужно скопировать в папку со сценарием самому (это должно быть подробно описано в мануале плагина).
Последнее особенно касается коммерческого софта (того же самого Total Commander’а), файлы которого разработчики плагинов просто не имеют права распространять. Теперь отвечаю на наверняка возникший у тебя вопрос: 'А где взять эти плагины?'
Есть множество источников — например, отсюда:. форум Reboot.pro’s App Scripts;. К примеру, можно скачать плагин Wireshark и необходимый для его работы Winpcap (доступны отсюда). Перемещаем его в каталог Apps/Network, активируем через дерево — и у нас получается сборка с полноценным сниффером. Ссылки на некоторые полезные плагины я привел ниже:. Avira AntiVir. Malwarebytes’ Anti-Malware.
Sala’s Password Renew Несмотря на то, что готовых плагинов довольно много, полезно уметь самому написать скрипт для добавления нужных программ в систему. Когда добавляешь новый скрипт через 'Tools. Create script.' , WinBuilder предлагает простой шаблон скрипта.