Программа Диагностики Звуковой Карты
ЛогоБлиц — это программа для проведения речевой диагностики. Речевая карта, Звуковой. Nov 1, 2017 - Программа «Функциональный тест оборудования Apple» (Apple Hardware Test, AHT) содержит набор диагностических средств.
RightMark Audio Analyzer – программа для тестирования звукового оборудования в компьютере. С помощью нее можно оценить качество звуковой карты и акустических систем.
Она воспроизводит звук, а затем записывает его после прохождения через нужный звуковой тракт. С помощью частотного анализа она сравнивает исходник с записанным звуком и выдает результаты.
К счастью, результаты могут быть понятны даже полным «чайникам» в звуковых вопросах, поскольку программа отображает краткую текстовую интерпретацию. Для профи будут интересны показатели амплитудно-частотной характеристики, КНИ, динамического диапазона, уровня шума, взаимопроникновения стереоканалов. С помощью этих данных можно на 100% диагностировать звуковую карту с высокой точностью. Данная программа используется для проверки не только звуковых карт, но и портативных mp3-плееров, акустических систем и бытовых DVD-плееров. Утилита является самой популярной в своем роде, ее используют даже профессионалы с мировым именем. Достаточно скачать бесплатно RightMark Audio Analyzer, и вы получите программу-легенду в области звука.
Небольшое введение В своей практике я неоднократно сталкивался со случаями, когда причиной казалось бы явных проблем с самим ноутбуком являлись ошибки в Windows, в драйверах и программах. Возьмем, например, звуковую карту ноутбука.
Иногда случается, что после установки Windows или еще какого-то знаменательного события она не работает. Причиной этого зачастую являются драйвер на звук. Также к подобным последствиям может привести выход аудиочипа из строя. В первом случае нужно просто переустановить или обновить драйвер и Windows, во втором нужно отнести ноутбук в сервисный центр и подождать день/неделю/месяц. Думаю, и так понятно какой вариант предпочтительней.
Аналогичная история и с Web-камерами, Bluetooth-адаптерами, модемами и прочими устройствами. Проблемы с жестким диском и с оперативной памятью проявляются не так явно. Проблемы с оперативной памятью зачастую приводят к синим экранам смерти. Проблемы с винчестером проявляются при установке Windows, при операциях с файлами и при обычной работе с системой. Если вовремя не проверить винчестер на ошибки, то можно запросто потерять большую часть своих данных. Если у вас при работе ноутбука или компьютера возникают синие экраны смерти (BSOD), то вам стоит ознакомится с данным руководством:.
Программа Диагностики Звуковой Карты
Как решить проблему с щелчками и зависаниями звука при воспроизведении музыки или видео описано в данном руководстве:. Если ноутбук просто периодически подтормаживает, то посмотрите это руководство:. В этой статье будут описаны такие моменты:.
Проверка оперативной памяти на ошибки;. Проверка винчестера на ошибки;. Базовая проверка работы звуковой карты и других устройств;. Быстрое получение доступа к данным в случае если Windows не загружается. Для диагностики нам понадобятся различные утилиты. Скачать их вы можете по этим ссылкам: /.
Скачиваете архив, запускаете файл и распаковываете в удобную вам папку. Важное замечание: если у вас ноутбук периодически сам отключается, зависает, подтормаживает иногда в играх, то вам стоит ознакомится с этим материалом:. Проверка оперативной памяти на ошибки Как уже было сказано выше, проблемы с оперативной памятью ноутбука могут приводить к появлению синих экранов с последующей перезагрузкой (по-умолчанию).
Для проверки памяти на ошибки отлично подходит утилита Memtest86+. Данная утилита присутствует в архиве по ссылкам выше ( / ).
Теперь нужно записать скачанный ISO-образ на диск. Для этого рекомендую использовать утилиту Ashampoo Burning Studio. Эту утилиту вы также можете найти в архиве по ссылкам выше. Сначала устанавливаем и запускаем Ashampoo Burning Studio: В меню Создать/записать образ диска выбираем пункт Записать CD/DVD/Blue-ray диск из образа диска.
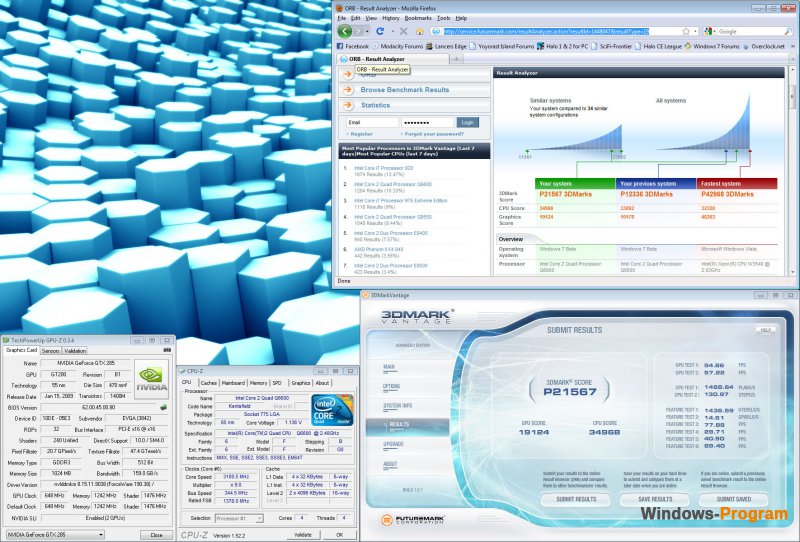
Нажимаем на кнопку Обзор и указываем где размещен образ c Memtest86+, который вы скачали: Нажимаем кнопку Далее Вставляем чистый CD или DVD диск в привод и нажимаем кнопку Записать CD/DVD: Вот диск и записался: Ставим этот диск в привод ноутбука или компьютера, на котором будете проверять оперативную память. На том ноутбуке или компьютере нужно установить в BIOS загрузку с CD/DVD диска. Как это сделать описано в этом материале:. Загружаемся с диска. Должно появится окно утилиты Memtest86+: Тест памяти запускается автоматически. Ошибки отображаются в столбце Errors.
Этот тест стоит проводить примерно час. Если ошибок не будет, то с оперативной памятью все в порядке. Если же ошибки есть, то стоит однозначно поменять модули памяти. Достать их не составит труда, да и стоят они мало. Программа для усиления звука на компьютере. Проверка винчестера на ошибки Винчестер в ноутбуке является одним из самых чувствительных к внешним воздействиям элементов. Винчестеры могут частично или полностью выйти из строя из-за сильных вибраций или ударов, а также из-за перегрева. Для большинства винчестеров критичной является температура 60-65 градусов.
При таких температурах вполне реально лавинообразное увеличение числа испорченных (bad) секторов. Это ведет за собой потерю информации. Для проверки жесткого диска на ошибки я рекомендую использовать утилиту Victoria. Ее вы можете также найти в архиве по ссылкам выше ( / ). Там она есть как в виде ISO-образа, так и в виде приложения для Windows.
Как и Memtest86+ ее сначала нужно записать на диск, а потом загрузится с того диска. Это описано выше. После загрузка с диска с утилитой Victoria появится такое окно: Выбираем второй пункт и нажимаем Enter: Для проверки жесткого диска на ошибки нажимаем F4 и выбираем в списке Линейное чтение: В окне справа отображается количество найденных дефектов: Также эта утилита может исправлять сектора с ошибками. Эта операция называется ремеппингом. С помощью этой утилиты можно понизить уровень шума винчестера (вкладка AAM), увеличить его ёмкость (вкладка НРМ), настроить пароль (вкладка PWD и DisPWD) и другие операции.
Подробней обо всех этих функциях вы можете узнать на сайте автора этой утилиты:. Лучше всего описать утилиту сможет лишь ее автор. Доступ к информации и проверка работы устройств ноутбука Как же определить является ли причиной неисправностей Windows с драйверами и программами или сам ноутбук? Нужно попробовать запустить Linux на этом ноутбуке.
Если и там будут проблемы, то с большой вероятностью эти проблемы являются аппаратными и следует обратится в сервисный центр. Если же в Linux все нормально, то причина скорей всего в Windows c драйверами и программами. Важное замечание: эта методика позволит лишь примерно оценить работоспособность того или иного компонента ноутбука. Точная диагностика возможна лишь в условиях сервисного центра. Как же запустить Linux на ноутбуке? Можно, конечно, его установить на жесткий диск, но лучше все же запускать с CD или DVD диска.
В этом случае система запускается прямо с диска без установки на винчестер. Среди дистрибутивов Linux для этой задачи наилучшим образом подойдет Ubuntu. По ссылкам выше размещены образы диска. Их нужно записать на CD/DVD диск как описано выше, а потом загрузится с того диска. После загрузки диска с Ubuntu, выбираем язык: Потом выбираем пункт Запустить Ubuntu без установки на компьютер и нажимаем Enter: Немного ждем пока загрузится система. Ubuntu загрузилась. Если на экране артефактов нет, то с вашей видеокартой скорей всего все хорошо.
Обычно проблемы с периферией (Web-камеры, Bluetooth) заключаются в том, что просто отошел шлейф, который соединяет их с материнской платой. В итоге устройства в системе нет.
Чтобы проверить какие периферийные устройства в системе есть, нужно зайти через верхнее меню в Терминал: Для вывода списка всех USB-устройств (как внутренних, так и внешних), нужно ввести команду lsusb: В этом списке отображаются не только названия самих устройств (самая правая колонка), но и VEN:DEV коды (предпоследняя колонка). Подробней о VEN/DEV кодах рассказано здесь:.
В списке на картинке на втором месте отображен Bluetooth-адаптер от Broadcom, на пятом мышка от Logitech и на 7 месте Web-камера от Suyin. Из этого можно сделать предварительный вывод, что устройства в системе есть и работают нормально. Следовательно, если бы у меня были проблемы с Web-камерой, например, то стоит копать в первую очередь в сторону драйверов, а не плохого контакта с шлейфом. Чтобы проверить работают ли другие устройства, нужно ввести команду lspci, которая выведет список всех устройств, которые подключены к внутренней PCI шине: Нажимаем Enter: В этом списке можно найти картридер от Ricoh, видеокарту nVidia GeForce 8600, модуль Intel Turbo Memory, Wi-Fi адаптер от Intel, сетевую и звуковую карты. Это значит, что устройства в системе есть и они с большой долей вероятности работают хорошо. Теперь проверим звук. Для этого открываем соответствующий пункт верхнего меню: Должно появится такое окно: Для проверки звука нажимаем Test: Важное замечание: поскольку в Ubuntu содержит драйвера на звук не для всех аудиочипов, то отсутствие звука еще не является следствием проблем с звуковой картой.
Это стоит учитывать. Важное замечание: если у вас возникают проблемы с воспроизведением звука или видео, наблюдаются непонятные щелчки, подтормаживания, заедания звука, то вам поможет данное руководство:. Доступ к данным на ноутбуке Также с помощью загрузочного диска с Ubuntu можно получить доступ к информации, которая содержится на ноутбуке. Это может сильно пригодится, когда нужно срочно скопировать важную информацию, а Windows не загружается. Чтобы получить доступ к информации на жестком диске ноутбука, нужно открыть пункт меню Computer: А вот и список всех разделов на винчестере ноутбука: Работа с файлами по сути ничем не отличается от Проводника: Здесь вы можете скопировать/перенести все что нужно на другой раздел, в другую папку или на флешку. Подробней о Ubuntu будет рассказано в следующих статьях на данном ресурсе.
Если у вас возникнут вопросы по данному материалу, то стоит сначала ознакомиться с, а потом спрашивать на форуме. Все вопросы прошу излагать в этом разделе форума:. Все замечания и предложения по самой статье вы можете высказать через данную контактную форму: Прошу заметить, что если у вас что-то не получается, то спрашивать стоит только на форуме. Подобного рода электронные письма будут проигнорированы.

С уважением, автор материала - Тониевич Андрей. Публикация данного материала на других ресурсах разрешаются исключительно со ссылкой на источник и с указанием автора. Другие статьи из категории. Детальное описание как можно решить аппаратные проблемы с включением ноутбука, с дефектами изображения, а также многие другие проблемы в домашних условиях. У вас проблема с ноутбуком?
Вы не знаете что делать? Тогда этот материал для вас. Решение проблемы стоит начинать именно отсюда. Здесь собраны решения типичных проблем с ноутбуком.
Если у вас просто так отключается ноутбук, зависает или просто иногда подтормаживает в играх, тогда эта статья для вас. В данной статье описано как выявить не перегревается ли ноутбук, а также как бороться с перегревом.
Рекомендации по правильной эксплуатации ноутбука. Описаны основные правила, уход за батареей, уход за клавиатурой и многие другие моменты. Подробное описание избавиться от подтормаживания звука, различных посторонних щелчков, хрипения или заеданий при воспроизведении музыки или видео.