Утилиту Панель Управления Nvidia
. Как удалить драйвера видеокарты NVidia, AMD или Intel Как удалить драйвера видеокарты NVidia, AMD или Intel Обновление драйверов видеокарты может в значительной степени повлиять на производительность самой Windows (или другой ОС), а также игр. В большинстве случаев используется автоматическое обновление NVidia и AMD, однако в некоторых случаях может потребоваться сначала полное удаление драйверов с компьютера, и лишь потом — установка последней версии. Например, NVIDIA официально рекомендует удалить все драйвера перед обновлением до новой версии, так как иногда могут возникать непредвиденные ошибки в работе, или, например, синий экран смерти BSOD. Впрочем, это происходит сравнительно редко.
- Nvidia Официальный Сайт
- Панель Управления Nvidia Windows 10
- Обновить Драйвера Nvidia
- Утилиты Панель Управления Nvidia
Nvidia Официальный Сайт
В этом руководстве — о том, как полностью удалить драйвера видеокарт NVIDIA, AMD и Intel с компьютера (включая все побочные элементы драйвера), а также о том, чем ручное удаление через Панель управления хуже, чем использование утилиты Display Driver Uninstaller для этих целей. Также ) Удаление драйверов видеокарты через панель управления и Display Driver Uninstaller Обычный способ удаления — зайти в Панель управления Windows, выбрать пункт «Программы и компоненты», найти все пункты, имеющие отношение к вашей видеокарте, после чего по очереди удалить их. С этим справится любой, даже самый начинающий пользователь. Однако, у этого метода есть и недостатки:. Удалять драйвера по одному неудобно. Удаляются не все компоненты драйвера, остаются драйвера видеокарт NVIDIA GeForce, AMD Radeon, Intel HD Graphics из Windows Update (или сами устанавливаются сразу после удаления драйверов от производителя). В случае, если удаление потребовалось по причине каких-либо проблем в работе видеокарты при обновлении драйверов, последний пункт может иметь критическое значение, и самый популярный способ осуществить полное удаление всех драйверов — бесплатная программа Display Driver Uninstaller, автоматизирующая этот процесс.
Автор рекомендует прочесть:. Использование Display Driver Uninstaller Скачать Display Driver Uninstaller можно с (в загруженном архиве вы найдете еще один самораспаковывающийся архив exe, в котором уже и находится программа).

Установка на компьютер не требуется — достаточно запуска «Display Driver Uninstaller.exe» в папке с распакованными файлами. Программу рекомендуется использовать, запустив Windows в безопасном режиме. Она может самостоятельно перезагрузить компьютер, а можно сделать это вручную. Для этого нажмите Win + R, наберите msconfig, после чего на вкладке «Загрузка» выберите текущую ОС, установите отметку «Безопасный режим», примените настройки и выполните перезагрузку. Не забудьте по завершении всех действий убрать эту же отметку. После запуска можно установить русский язык программы (у меня он не включился автоматически) справа внизу. В главном окне программы вам предлагается:.
Выбрать драйвер видеокарты, который нужно удалить — NVIDIA, AMD, Intel. Выбрать одно из действий — полное удаление и перезагрузка (рекомендуется), удаление без перезагрузки и удаление и выключение видеокарты (для установки новой). В большинстве случаев достаточно выбрать первый вариант — Display Driver Uninstaller автоматически создаст точку восстановления системы, проведет удаление всех компонентов выбранного драйвера и перезагрузит компьютер.
Домашняя экономика ключ. На всякий случай программа также сохраняет логи (журнал действий и результатов) в текстовый файл, который можно просмотреть, если что-то пошло не так или нужно получить информацию о произведенных действиях. Дополнительно, прежде чем удалить драйвера видеокарты, вы можете нажать «Options» в меню и настроить опции удаления, например, отказаться от удаления NVIDIA PhysX, отключить создание точки восстановления (не рекомендую) и другие опции. Столкнулся со следующей проблемой! ПРОШУ ВСЕХ УЧЕСТЬ система windows 10 64-bit видеокарта amd radeon HD 7xxx dual grafics проблема в том, что когда я удалил свои видеодрова и решил перезапуститься в безопасный режим как описано выше, то попросту не смог больше зайти в систему все почему?
Oct 5, 2017 - Вместе с продуктами компании Nvidia распространяется бесплатное ПО для управления видеокартами производителя. Но иногда оно.
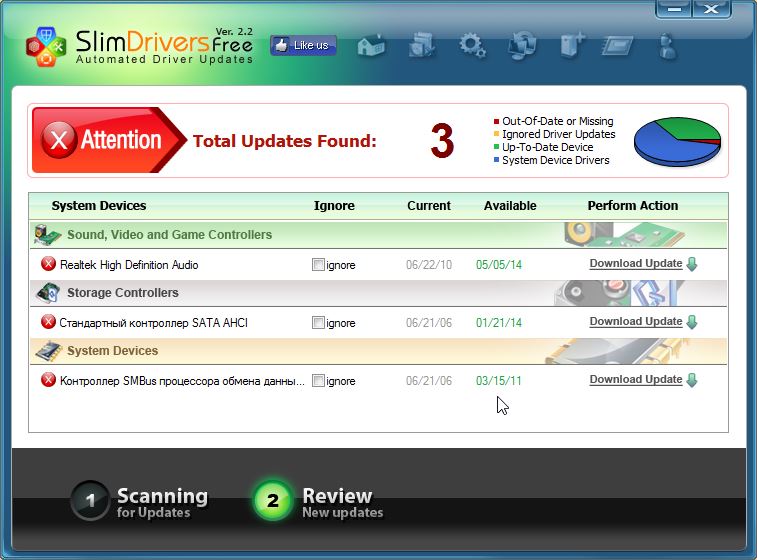
Оказалось, что поскольку ранее я постоянно заходил в систему с пин-кодом (именно циферным пином, а не с паролем от учетки майкрософт), то мой пароль от учетки каким-то образом завис в локальной учетке внутри компа и не обновлялся, т.е. Даже если я его поменял, и потом зашел с пин-кодом, он не обновился! Интернет при этом всегда был включен но когда же я зашел в безопасный режим, установив, как указано выше режим нормал без сетевых дров, то попал в замкнутый круг: чтобы зайти, нужно вспомнить старый пароль — средств восстановления нет, инета нет, командную строку не откроешь, откатиться к точке восстановления никак — везде нужен пароль учетки, который уже новый!
Панель Управления Nvidia Windows 10
ПОЭТОМУ, прошу автора внести эти доводы в статью и предупреждаю всех, что прежде чем перезагружаться в безопасный режим, убедитесь, что вы потом сможете зайти в свою учетку! Здравствуйте нужен ваш совет обновила драйвер AMD после этого ноутбук доходит до логотипа запуск виндовс перезагружается так же и безопасный режим перезагружается и безопасный режим с командной строкой только работает восстановление запуска. Подскажите в функций восстановление запуска есть командная строка пожалуйста скажите может можно как то отключить драйвер временно через командную строку чтобы я попала хотя бы в безопасный режим и может быть из-за этого или все таки что-то другое. Заранее огромное спасибо. Dmitry в 09:59. Здравствуйте пробовала безопасный режим и такой с загрузкой сетевых драйверов и с командной строкой и последняя удачная конфигурация все функции которые там есть пробовала.
Вы знаете работает только функция восстановление запуска там могу и в реестр попасть но знаете беспокоит один вопрос если с той функций восстановление запуска могу попасть в реестр и диск С. Я нашла там файлы драйверов ведь можно найти и удалить драйвер из-за которого проблема. Просто не хочется вызывать мастера из-за какого то драйвера у меня много раз получалось восстанавливать систему если синий экран конечно с помощью советов. Сегодня искала драйвер из-за которого проблема знаю АМД драйвер но как называется последнее обновление этого драйвера не знаю.
Подскажите можно в реестре или на диске С удалить драйвер? У меня в реестре много файлов драйверов под названием амд и так же на диске С.
Под названием driverStore и drivers. Dmitry в 08:15. Здравствуйте, у меня такая проблема. Одно время мой компьютер (Lenovo G500, AMD HD8500M, i3), просто прекрасно обновлял драйвера AMD, но летом прошлого года, что то пошло не так с 17 версией и после обновления, которое оказалось корявым, слетели как драйвера Intel, так и AMD. На последнем пишет, что драйвер установлен не правильно. Когда залезла в везде где только можно, выяснила, что драйвера у меня стоят HD8570M, в диспетчере HD8500M, а драйвер, который до обновления 2017 года стоял R5 M200/HD 8500M, после же драйвер не вставал вообще.
Обновить Драйвера Nvidia
В итоге, скачав программу для автоматического поиска драйверов AMD она выдает, что драйвер, который установился при переустановке Windows 8.1 — 16.xxxx, а в диспетчере 13.251xxx. Как вообще обновить этот драйвер без урона для Intel — ума не приложу. Денис в 01:13.
Оглавление. В руководстве подробно описан процесс управления настройками видеокарты NVIDIA. Также мы расскажем как настраивать параметры 3D NVIDIA для некоторых игр. Перед тем как производить настройку, необходимо установить драйвера для Nvidia. Настройка параметров видеокарты NVIDIA для игр. Если драйвера установлены, мы приступаем к настройке.
Утилиты Панель Управления Nvidia
Кликаем по рабочему столу правой кнопкой мыши, чтобы появилось всплывающее меню. В котором выбираем пункт: Панель управления NVIDIA После этого мы попадаем в панель управления. Переходим в раздел: Параметры 3D В появившемся окне сначала выбираем пункт: Регулировка настроек изображения с просмотром Далее выбираем: Настройки согласно 3D-приложению Нажимаем: Применить (как показано на рисунке ниже) Теперь начинается самое интересное. Настройка параметров 3D NVIDIA для игр Переходим в раздел: Управление параметрами 3D После этого приступаем к настройке параметров в правом окне.